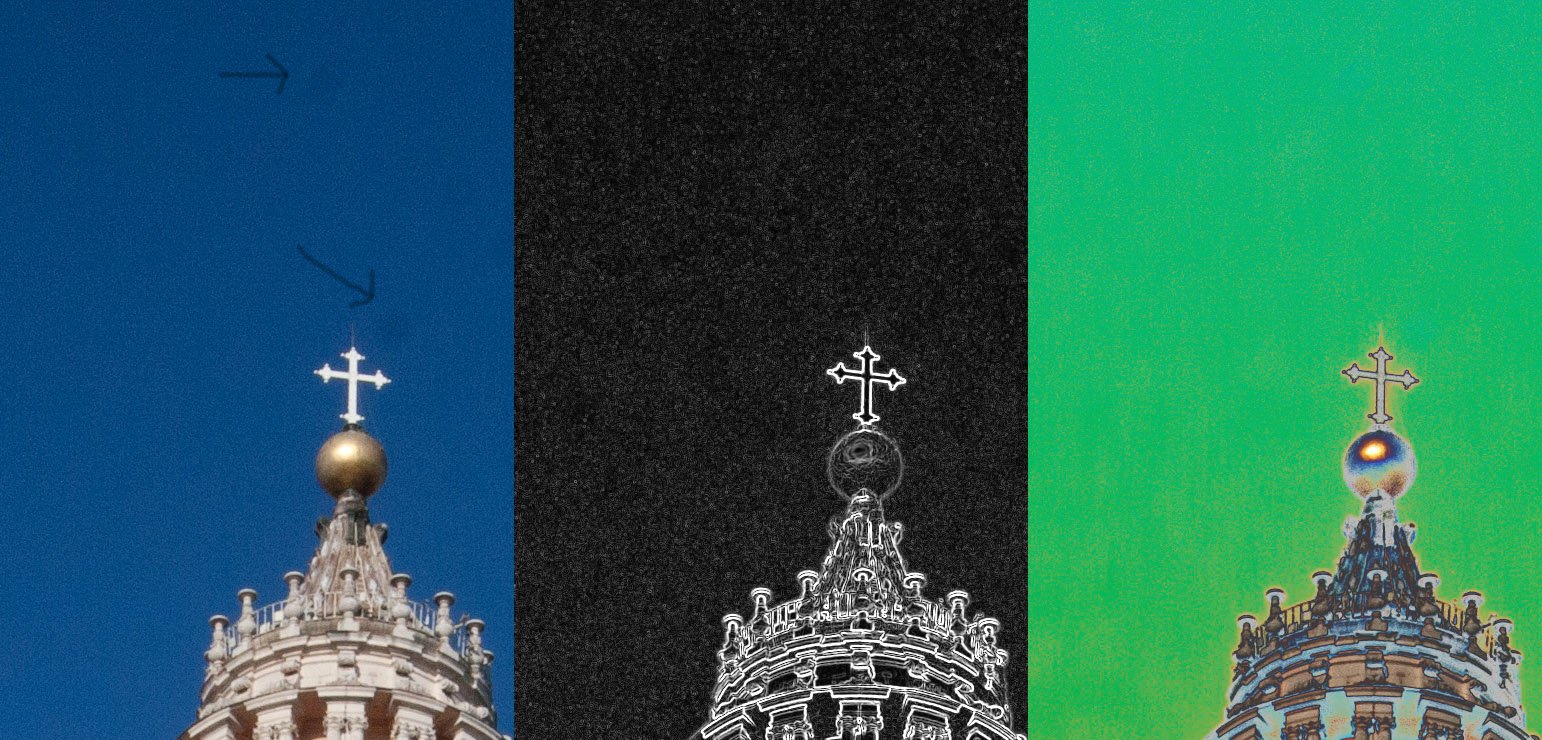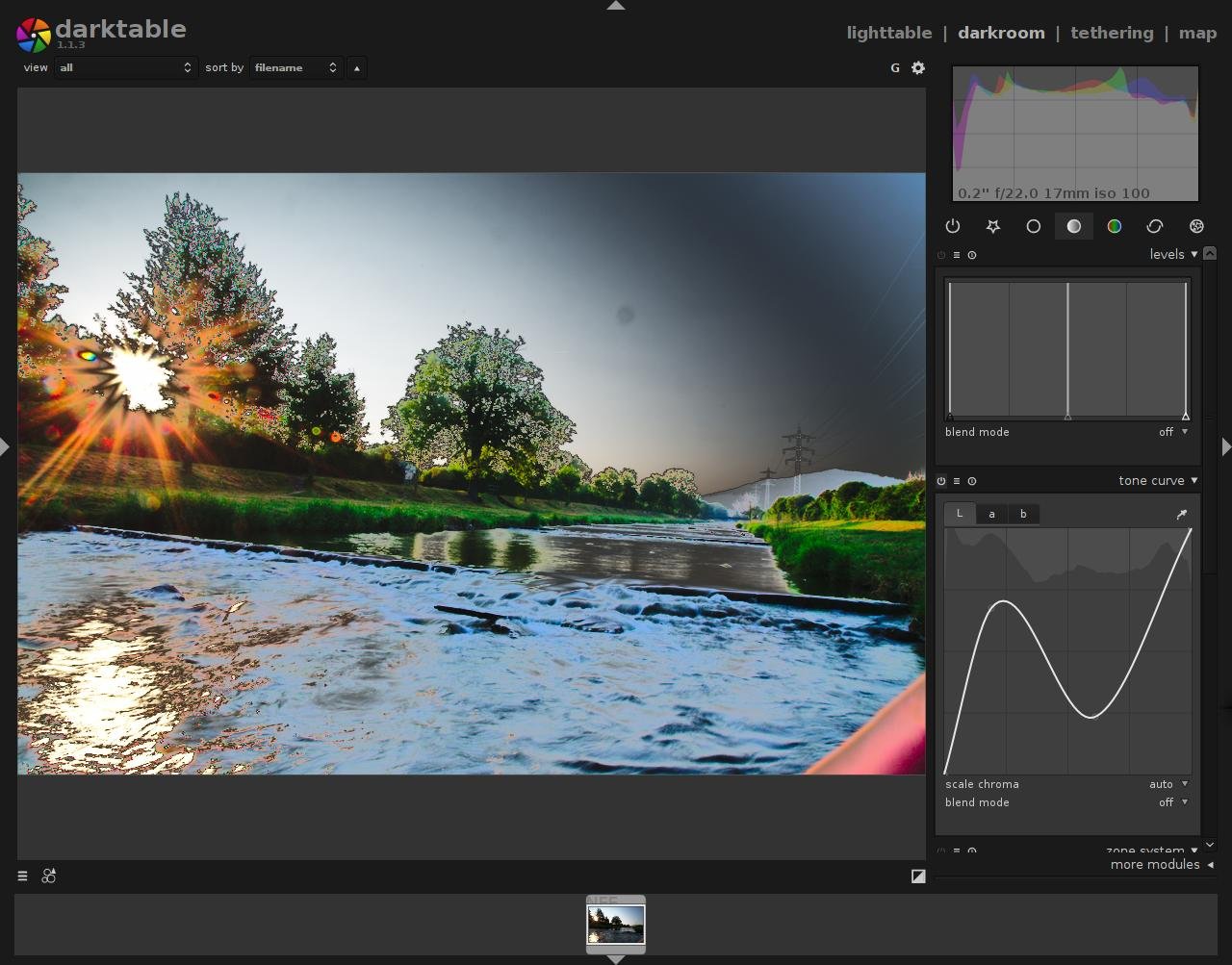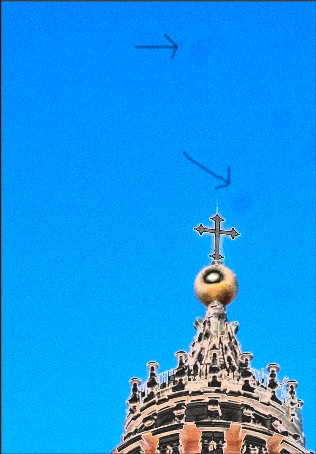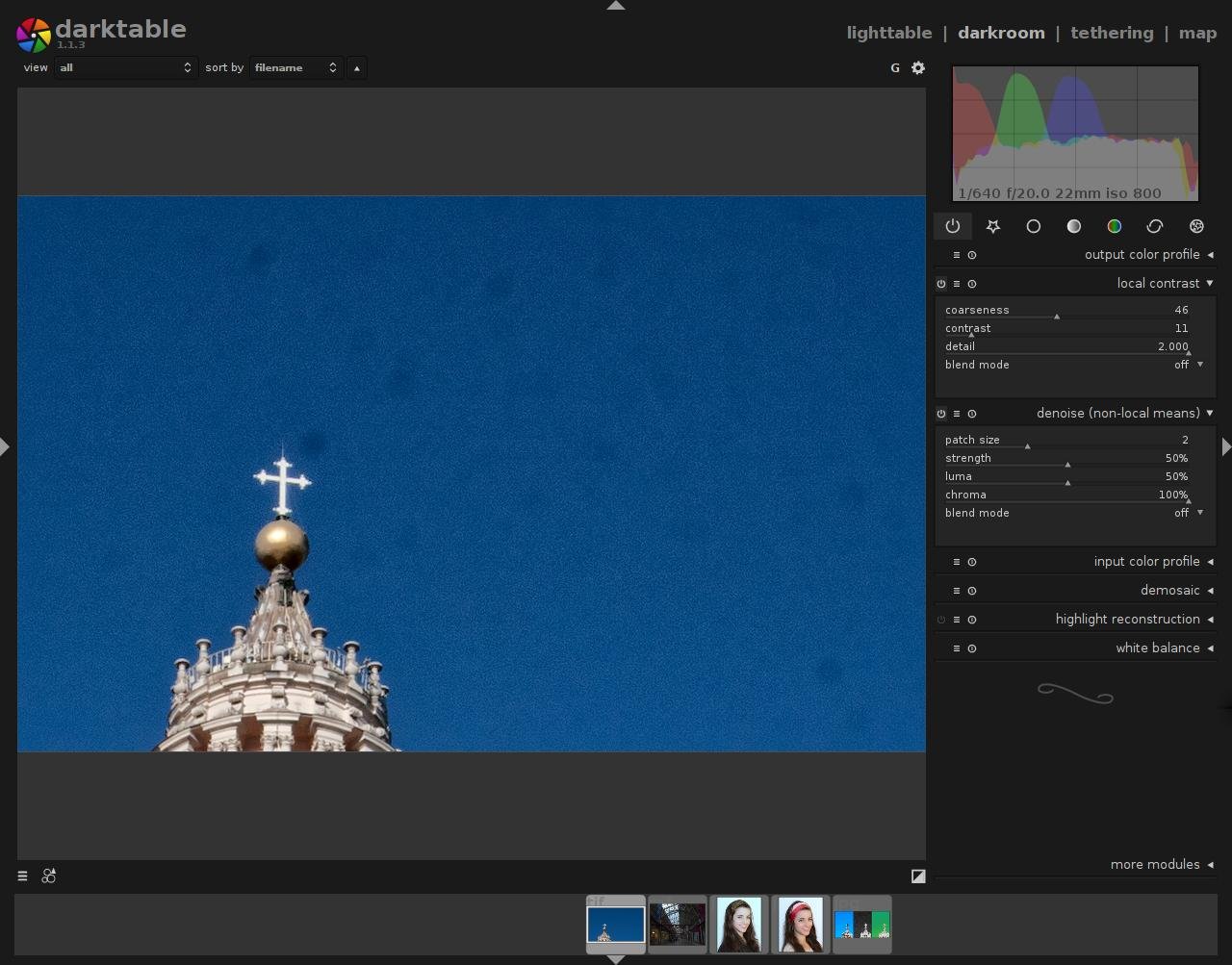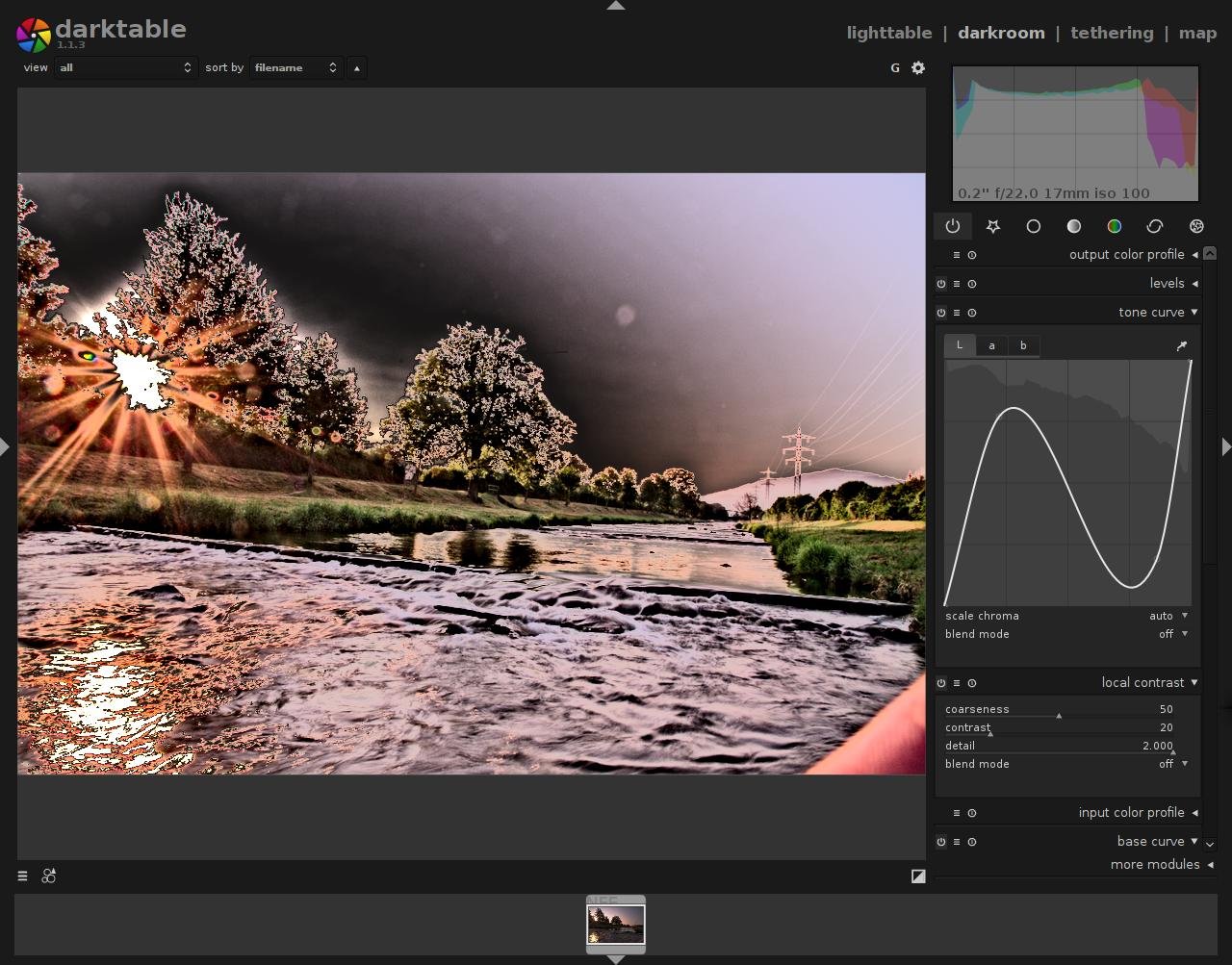Adobe Lightroom 5 est sorti avec une nouvelle fonctionnalité appelée "Visualize Spots" qui vous aide à trouver la poussière. Vous trouverez plus d'informations sur cette fonctionnalité ici: Aide Adobe
Comment puis-je obtenir une fonction similaire dans Adobe Photoshop pour trouver des taches de poussière ou des imperfections similaires? Je travaille parfois sur une image dans Photoshop pour une édition plus sérieuse et je ne veux pas l'importer dans Lightroom juste pour effectuer cela. Je préfère également certains des outils de guérison de Photoshop à Lightroom, donc cela pourrait être plus utile dans ces cas.
Voici un exemple d'image avec pas mal de points dedans: https: // dl .dropboxusercontent.com / u / 95761 / church_dust.tif
Exemple d'image: 
Pour référence, voici ce que Lightroom 5 a pu trouver dans le image d'exemple: 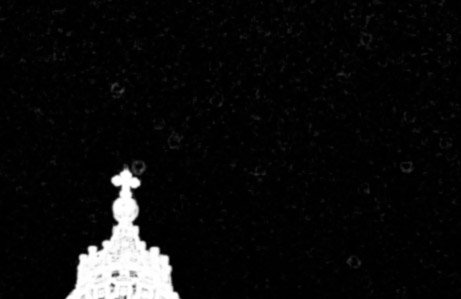
Tentative basée sur les réponses
Sur la base des deux réponses jusqu'à présent, j'ai essayé deux tests.
Original à gauche, Matt Grum au milieu et première solution d'Unapiedra à droite: